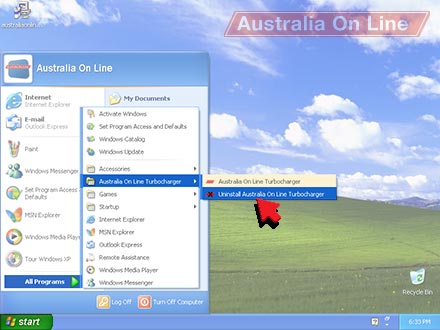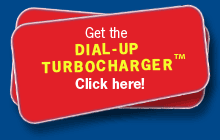1. Using the Dial-up Turbocharger™
- Run the Dial-up Turbocharger™
- Username and password
- Change the image quality
- Full quality original images
- Starting and stopping the Dial-up Turbocharger™
2. Dial-up Turbocharger™ options
- See Dial-up Turbocharger™ statistics
- See Dial-up Turbocharger™ performance
- Settings
- Pop-up blocker
3. Uninstalling
The Dial-up Turbocharger™ runs automatically each time you start your computer.
It speeds up your internet connection from the background. You don't need to do anything specific for it to run.
You can turn the Dial-up Turbocharger™ on or off.
When the Dial-up Turbocharger™'s running, you'll see it in the system tray.
![]()
If the Dial-up Turbocharger™ isn't running, you can run it manually from the Start menu.
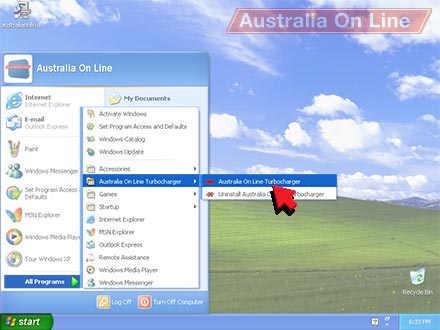
The Dial-up Turbocharger™ needs your username and password to connect to the Australia On Line service that does the speeding up.
Your username and password are in its Connection settings.
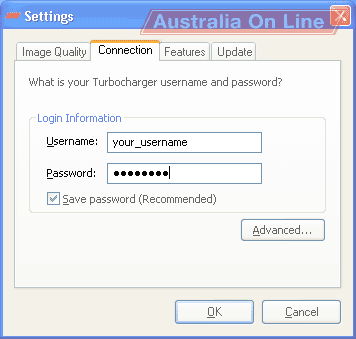
To find the connection settings:
Right-click the Dial-up Turbocharger™ in the system tray.
Click Settings in the menu.
Click Connection across the top of the settings.
The Dial-up Turbocharger™ speeds up the web by making image files smaller. This affects the quality of the images.
You can decide how much of a trade off between speed and image quality the Dial-up Turbocharger™ takes by changing the image quality settings.
The lower the image quality, the faster the images get to your computer.
You can easily see the full quality original image for any one image or for all images on a page, even when your image quality settings are set for the highest acceleration.
Your image quality is in the Dial-up Turbocharger™'s Image Quality settings.
Slide the bar to the left for faster internet and lower image quality.
Slide the bar to the right for slower internet and higher image quality.
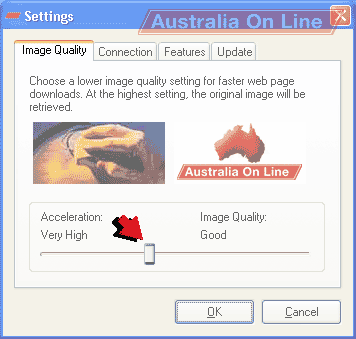
To find the image quality settings:
Right-click the Dial-up Turbocharger™ in the system tray.
Click Settings in the menu.
Click Image Quality across the top of the settings.
Sometimes you want to see the original image at its full quality.
Right-click on the image to see a menu. Click Show Original Image.
To see all the images on a webpage at full quality, right-click on any image to see the menu. Click Show All Original Images.
The Dial-up Turbocharger™ shows the full quality image instead of the faster, compressed version.
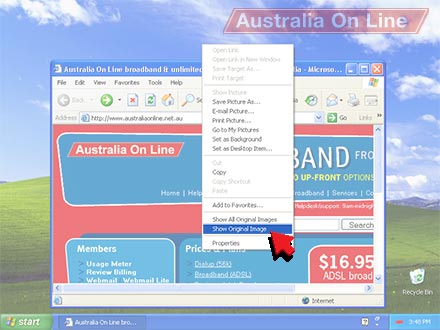
When the Dial-up Turbocharger™'s running, you'll see it in the system tray.
![]()
To stop the Dial-up Turbocharger™, right-click on it in the system tray to see the menu. Click Stop Turbocharger™.
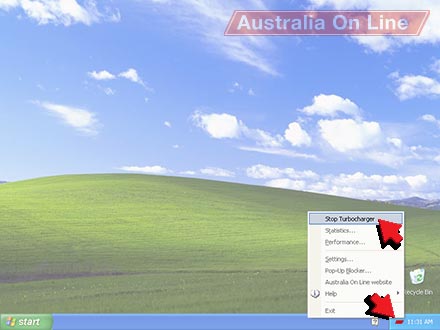
When the Dial-up Turbocharger™'s stopped, you'll see it with a black "X" cross in the system tray.
![]()
To start the Dial-up Turbocharger™, right-click on it in the system tray to see the menu. Click Start Turbocharger™.
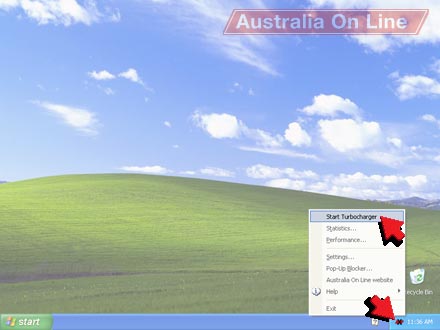
The statistics show you how much data the Dial-up Turbocharger™ saved you from downloading.
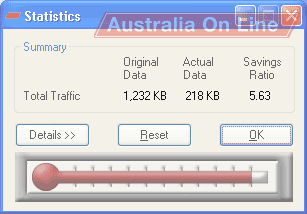
The Original Data tells you how much you would have downloaded without the Dial-up Turbocharger™.
The Actual Data tells you how much you really have downloaded.
The Savings Ratio tells you how many times faster your Turbocharged connection is. For example, if the Savings Ratio says 5.63 your connection is running more than five times faster than normal.
To find the statistics:
Right-click the Dial-up Turbocharger™ in the system tray.
Click Statistics in the menu.
The performance shows you how much time and data the Dial-up Turbocharger™ saved you from downloading.
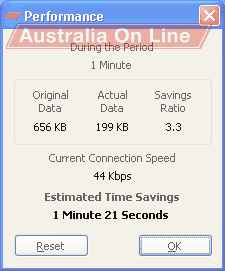
The Original Data tells you how much you would have downloaded without the Dial-up Turbocharger™.
The Actual Data tells you how much you really have downloaded.
The Savings Ratio tells you how many times faster your Turbocharged connection is. For example, if the Savings Ratio says 3.3 your connection is running more than three times faster than normal.
The Current Connection Speed tells you the maximum speed available to your dial-up internet connection is.
The Estimated Time Savings tells you how much time waiting for downloads you've saved with the Dial-up Turbocharger™.
To find the performance:
Right-click the Dial-up Turbocharger™ in the system tray.
Click Performance in the menu.
The Dial-up Turbocharger™ needs your username and password to connect to the Australia On Line service that does the speeding up.
The connection settings also setup which computers the Dial-up Turbocharger™ communicates with to speed up your connection.
Type turbocharger.australiaonline.net.au into the Remote Server Hostname box.
Type 7000 into the Server Port box.
Type 5400 into the Local Listening Port box.
Click OK.
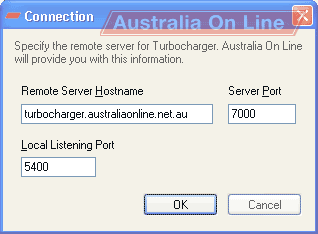
To find the advanced connection settings:
Right-click the Dial-up Turbocharger™ in the system tray.
Click Settings in the menu.
Click Connection across the top of the settings.
Click Advanced.
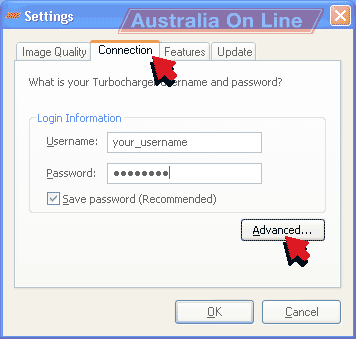
You can turn the Dial-up Turbocharger™ off for specific websites. You might bypass the Dial-up Turbocharger™ for some websites that you always want full quality images, for example.
The bypass list is in the Proxy Exclusion settings.
Click Specify a proxy exclusion list.
Type each website into the box, with a semicolon (;) after each website. For example, to bypass two websites "www.example.com" and "another.example.com", type in "www.example.com;another.example.com".
Click OK.
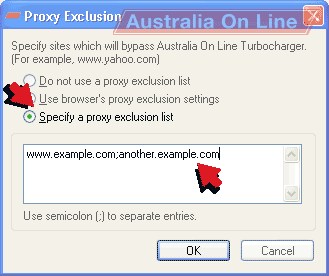
To find the proxy exclusion settings:
Right-click the Dial-up Turbocharger™ in the system tray.
Click Settings in the menu.
Click Features across the top of the settings.
Click Proxy Exclusion.

The Dial-up Turbocharger™ speeds up sending and receiving email.
You can turn this on or off in the Features settings.
When the box is ticked, turbocharging is turned on for that feature.
Tick the POP3 and IMAP boxes to turn the Dial-up Turbocharger™ on for receiving email.
Tick the SMTP box to turn the Dial-up Turbocharger™ on for sending email.
Click OK.
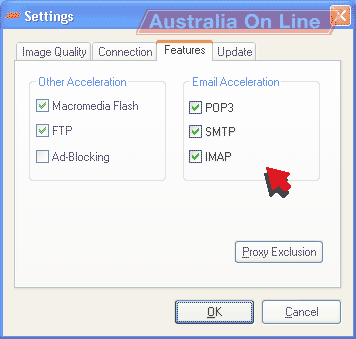
The Dial-up Turbocharger™ speeds up Flash and Flash animations on websites.
You can turn this on or off in the Features settings.
When the box is ticked, turbocharging is turned on for that feature.
Tick the Macromedia Flash box to turn the Dial-up Turbocharger™ on for Flash.
Click OK.
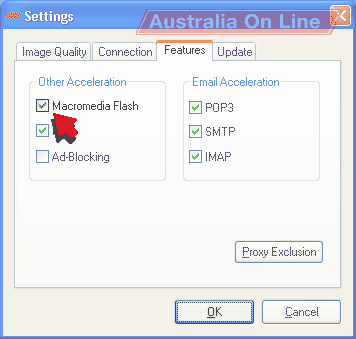
The Dial-up Turbocharger™ speeds up FTP file transfers.
You can turn this on or off in the Features settings.
When the box is ticked, turbocharging is turned on for that feature.
Tick the FTP box to turn the Dial-up Turbocharger™ on for FTP.
Click OK.
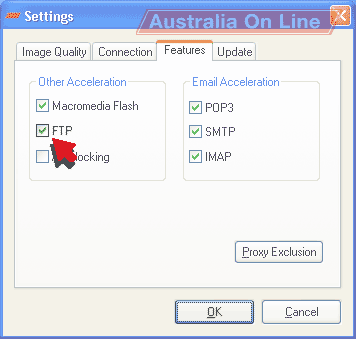
The Dial-up Turbocharger™ can block many webpage advertisements so that you don't see them.
You can turn this on or off in the Features settings.
When the box is ticked, turbocharging is turned on for that feature.
Tick the Ad-Blocking box to turn the Dial-up Turbocharger™ on for ad-blocking.
Click OK.
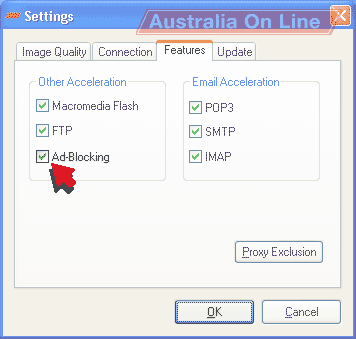
The Update settings will show you if an upgrade is available.
If the Update Now button isn't clickable, an update isn't available.
Click Update Now when an update's available to upgrade your Turbocharger™.
To find the update settings:
Right-click the Dial-up Turbocharger™ in the system tray.
Click Settings in the menu.
Click Update across the top of the settings.
The Dial-up Turbocharger™ can stop websites from opening extra windows. These pop-up windows are often ads.
Please be aware that some websites may not work properly if they are prevented from popping up extra windows.
You can turn pop-up blocking off for individual websites in the white list.
To turn on the Pop-Up Blocker tick the Enable Pop-up Blocker box and click OK.
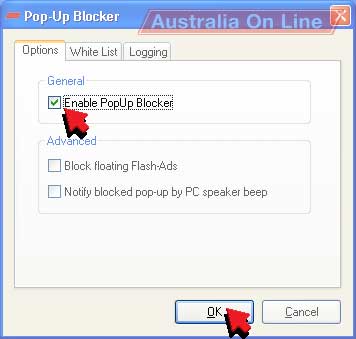
To turn off the Pop-Up Blocker untick the Enable Pop-up Blocker box and click OK.
To find the pop-up blocker options:
Right-click the Dial-up Turbocharger™ in the system tray.
Click Pop-Up Blocker in the menu.
The Pop-up Blocker white list is a list of websites that the popup blocker will not stop from popping up new windows.
Add websites to or remove websites from the white list Pop-Up Blocker White List options.
To add a website to the White List:
Click Add.
Type the website into the Site or Domain box.
Click OK.
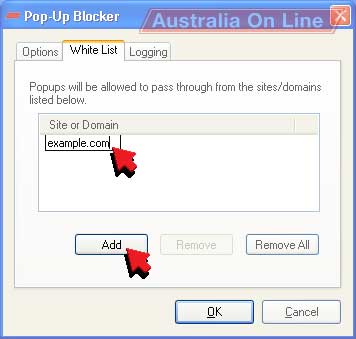
You can also add a website from Internet Explorer.
Go to the website in Internet Explorer.
Right-click on the page to see the menu.
Click Add to Whitelist.
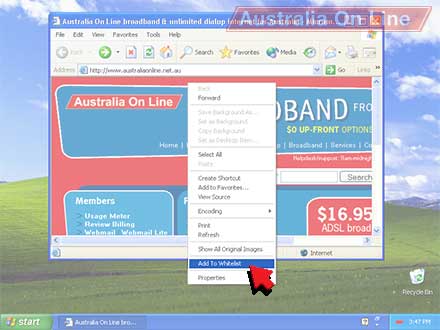
To find the pop-up blocker white list:
Right-click the Dial-up Turbocharger™ in the system tray.
Click Pop-Up Blocker in the menu.
Click White List across the top of the settings.
The Pop-up Blocker log tells you which websites it stopped from popping up windows.
If a website doesn't seem to be working properly, see if the pop-up blocker log shows this website. Adding the website to the white list might fix it.
To find the pop-up blocker log:
Right-click the Dial-up Turbocharger™ in the system tray.
Click Pop-Up Blocker in the menu.
Click Logging across the top of the settings.
Turn off the Dial-up Turbocharger™.
Start uninstalling the Dial-up Turbocharger™ from the Start menu.