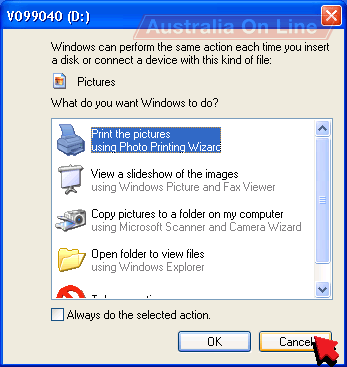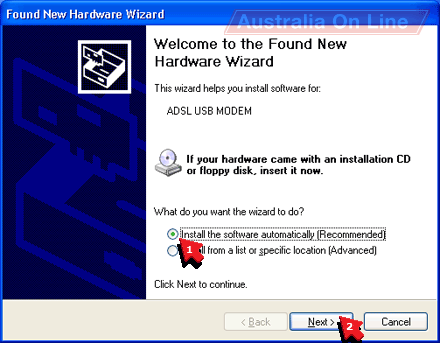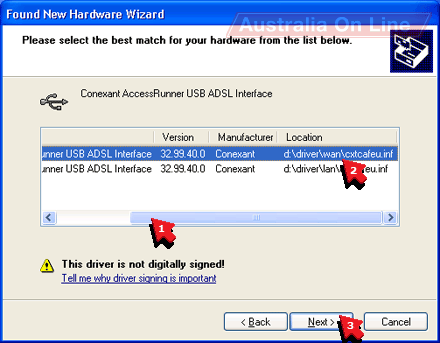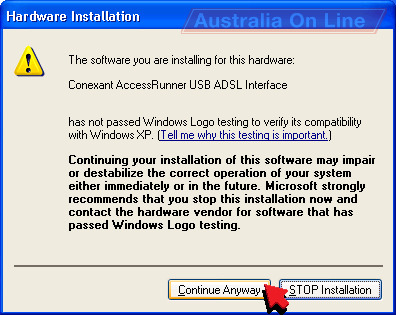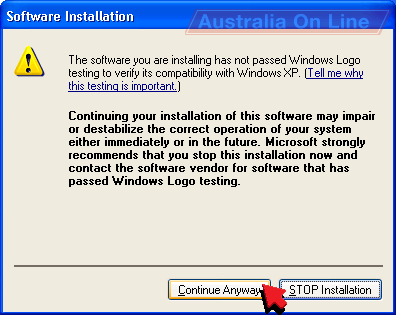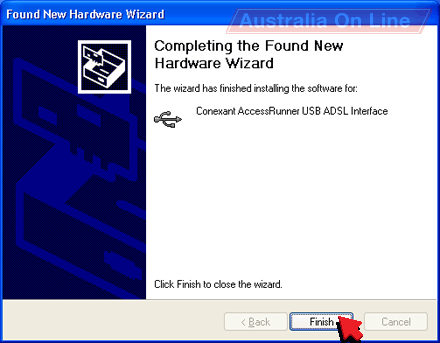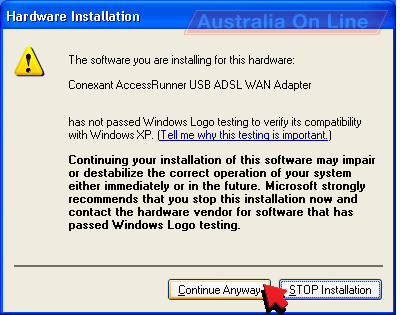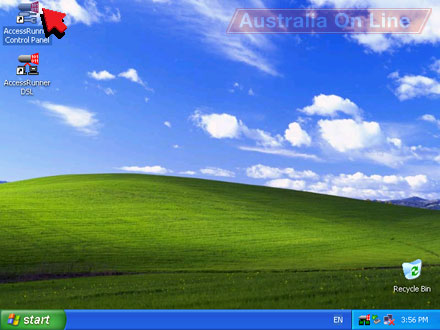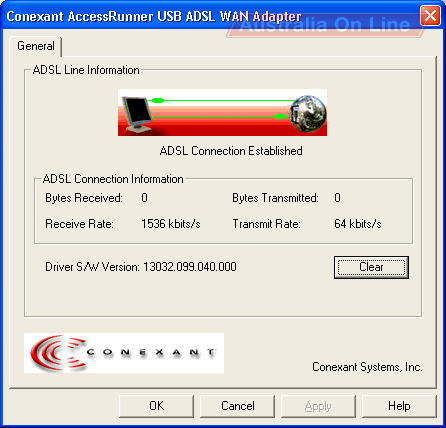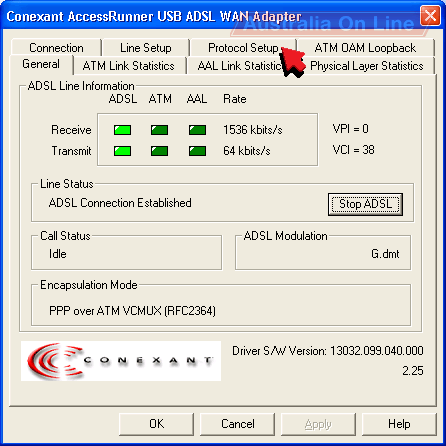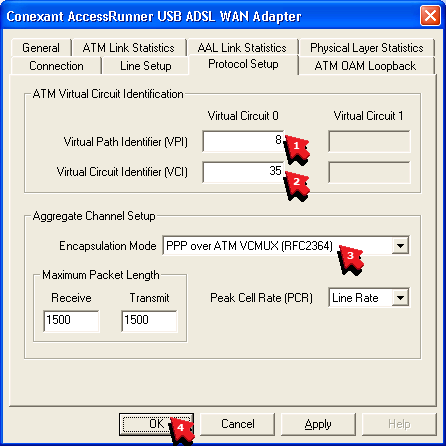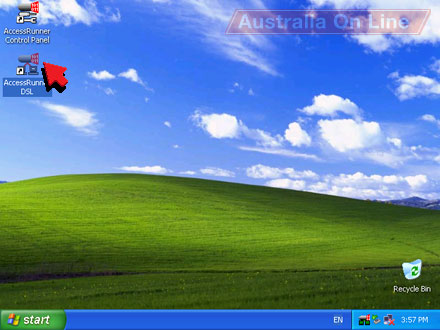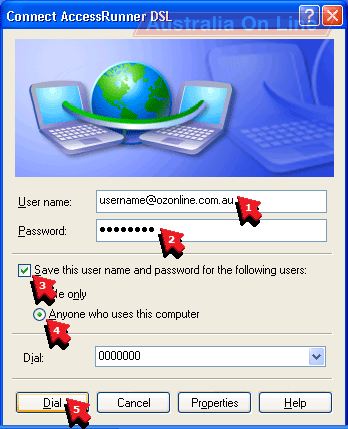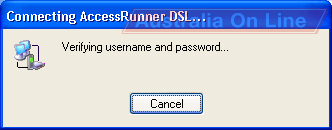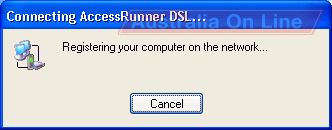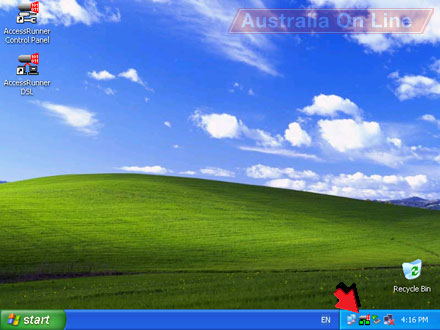1. Plug the modem USB socket into the computer USB socket.
2. Plug the modem LINE socket into the building's phone line socket.

If you have a phone handset or fax machine on the same phone line as your ADSL, you need a double adapter and an ADSL line filter:
a. Plug the modem LINE socket into the double adapter.
b. Plug the phone's (or fax machine's) line socket into the PHONE end of the filter.
c. Plug the filter LINE socket into the double adapter.
d. Plug the double adapter into the building's phone line socket.

3. Put the USB ADSL DRIVER CD into your CD drive.
4. If you see this screen, click Cancel.
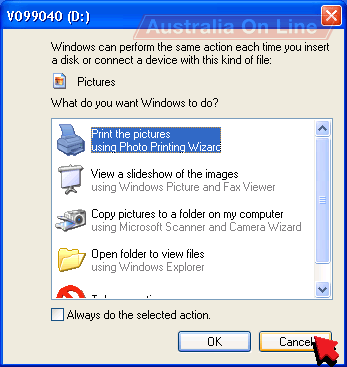
5. Click Next.
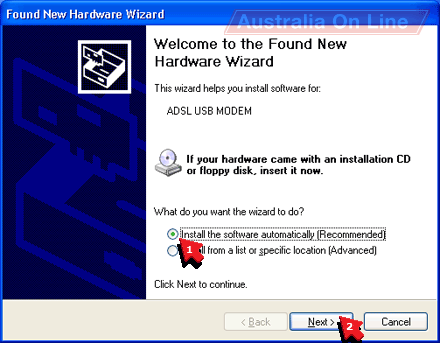
6. Scroll right until you can read the Location.
7. Click d:\driver\wan\cxtcafeu.inf (the d:\ might be a different letter on your computer).
8. Click Next.
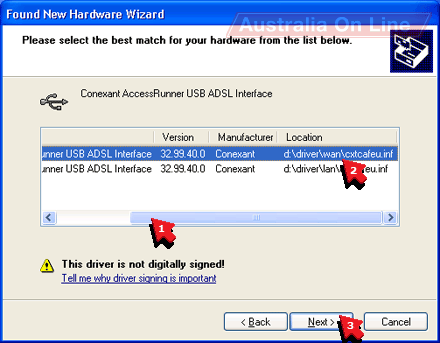
7. Click Continue Anyway.
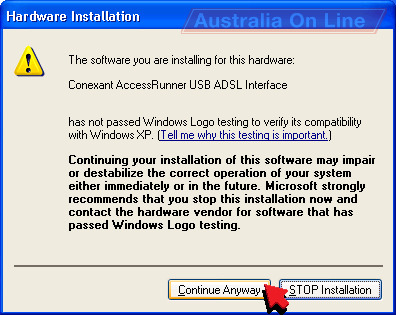
8. Click Continue Anyway.
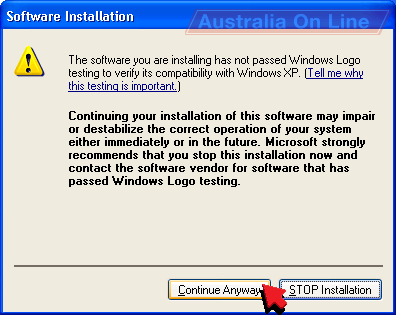
9. Click Finish.
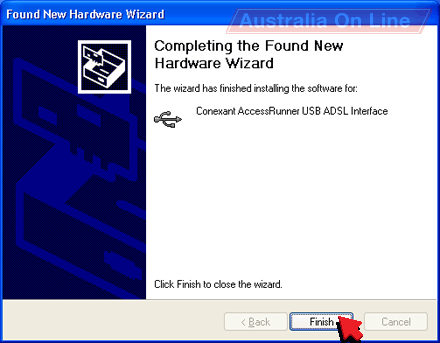
10. Click Continue Anyway.
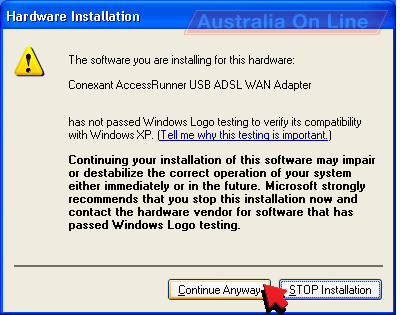
11. Double click AccessRunner Control Panel.
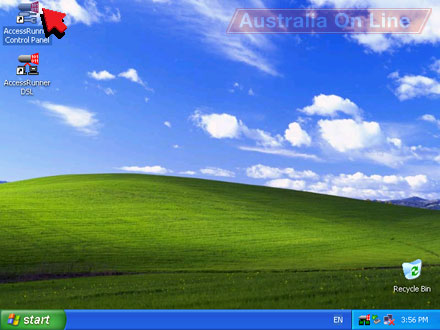
12. Press and hold down the Alt key of your keyboard, then press the P key of your keyboard.
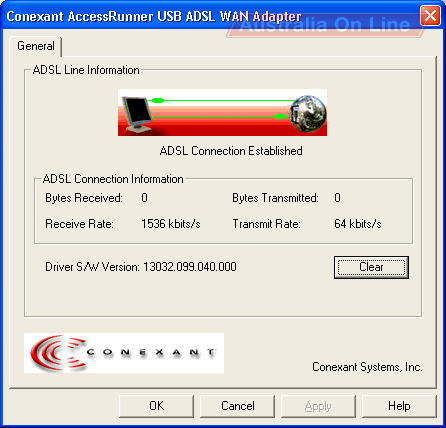
13. Click Protocol Setup.
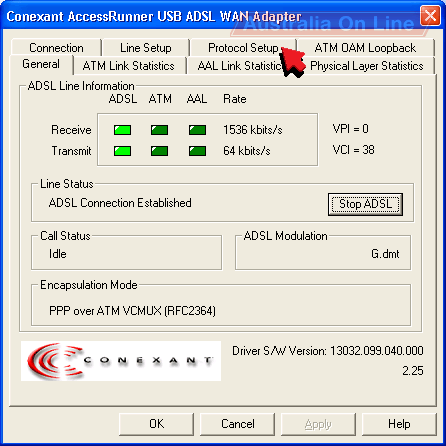
14. Type 8 into the Virtual Path Identifier (VPI) box.
15. Type 35 into the Virtual Circuit Identifier (VCI) box.
16. Click PPP over ATM VCMUX (RFC2364) in the Encapsulation Mode box.
17. Click OK.
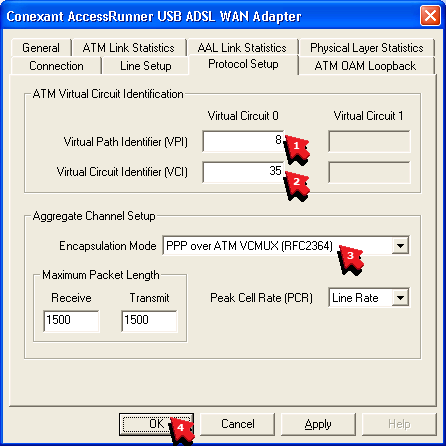
18. Double click AccessRunner DSL.
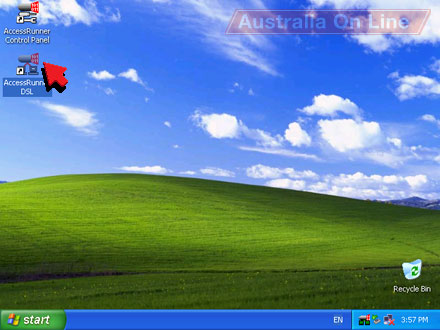
19. Type your Australia On Line ADSL username into the User name box.
20. Type your Australia On Line ADSL password into the Password box.
21. Click Save this user name and password for the following users so that it is ticked.
22. Click Anyone who uses this computer.
23. Click Dial.
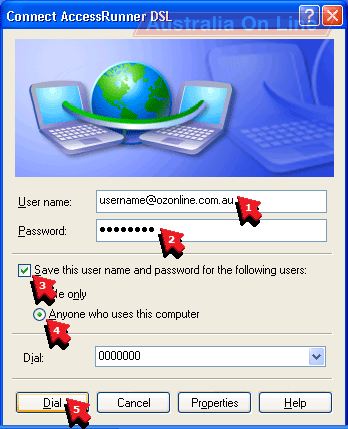
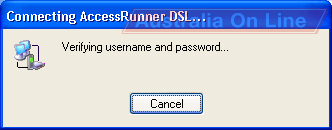
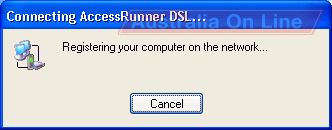
24. These icons indicate that the computer is connected to the internet!
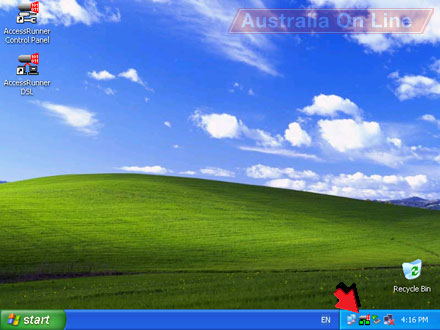


©2024 Australia On Line
Terms & conditions - SFOA
Go back to the Australia On Line front page.